Предполагаю, вы уже установили и настроили Git, о чем я упоминал в вводной статье. Я в данный момент использую Windows, так что буду показывать на примере Powershell. От терминала мало чего зависит, так что можете смело использовать любой на ваш вкус.
Кстати, в конце каждой статьи цикла я буду добавлять блок со всеми командами, упомянутыми в тексте, их кратким описанием и ссылкой на страницу с более детальной информацией.
Итак, приступим.
Чтобы работать с Git репозиторием, надо его сперва инициализировать. Создадим пустую папку и переключимся в нее.
Как видим, команда выполнилась успешно, и у меня даже показывается текущая ветка (о них мы поговорим чуть позже). Это преимущества плагина posh-git, строго рекомендую пользователям Windows.
Что же произошло? При выполнении команды git init в текущей папке создается скрытая папка .git, которая содержит информацию о репозитории. К ее содержимому вернемся позже, а пока давайте добавим уже что-то в наш проект. Я, например, создал файл parser.rb
Теперь git status покажет нам текущее состояние рабочей области.
Эта команда показывает изменения в рабочей папке относительно последнего коммита, в нашем случае это пустая директория. Кроме того, мы видим, что файл parser.rb отображается как Untracked. Что же это значит? Давайте рассмотрим структуру проекта Git.
Repository (Репозиторий) - место, где Git хранит метаданные и базу данных объектов проекта. Грубо говоря, тут хранится вся история изменений. Находится в папке .git
Staging area - небольшой файл, который хранит информацию о том, что должно войти в следующий коммит. Иногда его также называют индексом. Находится в папке .git
Working directory - все содержимое проекта, кроме папки .git. С точки зрения Git, это всего лишь "снимок" одной из версий проекта. Изменения, которые вы вносите, отражаются в первую очередь тут.
Статус Untracked показывает, что в репозитории нет записей об этом файле, и, соответственно, Git распознает его как новый для данного проекта. Чтобы внести файл в проект, нужно выполнить две операции. Сейчас изменения присутствуют только в рабочей области, и нам надо добавить их в Staging area, а затем и в репозиторий.
Выполним команду git add . (не забудьте точку, она значит, что мы применяем команду для всех измененных файлов), и затем git status
Мы видим, что файл parser.rb отображается как to be commited. Следовательно, нам успешно удалось добавить его в Staging area
 |
| После выполнения git add . |
.png) |
| До выполнения git add . |
Теперь, нам нужно добавить этот файл в репозиторий. Для этого служит команда git commit. Выполним ее с дополнительным параметром -m "Adds parser.rb" который определяет commit message, коментарий к коммиту.
Коммит создан успешно, посмотрим, что покажет git status
Working directory clean - все изменения сохранены, рабочая область совпадает с текущей версией репозитория. На нашей схеме это будет выглядеть вот так:
Ну вот, начало положено. Репозиторий создан, первые изменения внесены, можно двигаться дальше. В следующей статье мы узнаем, как Git ведет историю проекта, как посмотреть, какие изменения были внесены и многое другое.
Использованные команды Git
- git init - инициализация репозитория. (?)
- git status - просмотр текущего состояния проекта. (?)
- git add - добавление файлов из рабочей директории в staging area. (?)
- git commit - создание коммита, добавление изменений из staging area в репозиторий. (?)
Кстати, git help %commandName% открывает справку по команде с именем %commandName%.



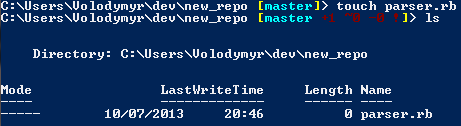






Комментариев нет:
Отправить комментарий